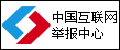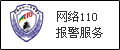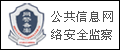乐鱼手机版登录入口官网(中国)官方网站IOS/Android通用版/手机app下载(中国)官方网站IOS/Android通用版/手机app下载是一款功能强大的手机投屏软件,能够轻松将安卓设备的画面投屏👅到电脑上,可以同时进行投屏、双向投屏,随时进行远程会议提高工作效率。软件提供了多种投屏方式,支持各种设备,满足用户的各种手机投屏需求。可以帮助个人或是用户解决跨地区投屏会议等问题,软件内置丰富功能,非常适用于需要投屏和控制其他设备或者需要一个专业且仅有投屏和控制功能可用于远程会议、在线教育等的软件的场景。有了AirDroid Cast这款软件,用户可以将安卓和IOS设备投屏到电脑上,并且支持多种投屏方式,也可以在电脑上操控安卓和IO🙅S设备,不管是点击、打字、逛淘宝、刷抖音通通都可以用电脑完成,使用非常的方便。

【软件功能】
在电脑上控制 Android 和 iOS 设备,不管在办公室还是家里,您都可以使用 AirDroid Cas⏪t 在电脑上自由浏览和操作身边的 Android 或 iOS 设备,享受电脑与手机之间的无缝协同2。 您可以在安装了 AirDroid Cast 的 macOS 电脑,以及任意品牌的 Windows 电脑上,直接控制 iOS 和 Android 手机及平板。不管是点击、打字、刷抖音、逛淘宝,任何您需要使用手机完成的事情,都可以直接在您的电脑上完成。
多种投屏方式,易于使用
通过扫描二维码或输入投屏码,方便快捷。
通过 USB 数据线投屏,享受零延👏迟的清晰投屏画质,方便进行游戏直播和大屏娱乐。
支持 AirPlay 协议,可以将任何 Windows 或 Mac 电脑作为 AirPlay 投屏接收器,可以接收任何支持 ♨AirPlay 协议的设备投屏。
多台设备同时投屏,AirDroid Cast 🖤最多支持5台设备同时投屏到电脑。这意味着,您可在电脑上享受到多人游戏体验,当您需要进行会议时,还可以直接在电脑上观看到来自不同参会者的演示文稿。
远程网络也可使用,您可在局域网内畅享 AirDroid Cast 的所有服务,若升级为高级会员,还可在远程网络下使用 AirDroid Cast 进行远程会议等场景使用。
双向通话,当您进行远程会议的时候,您可直接通过 AirDroid Cast 的双向通话功能和与会者在线沟通,提乐鱼手机版登录入口官网(中国)官方网站IOS/Android通用版/手机app下载(中国)官方网站IOS/Android通用版/手机app下载高远程会议的沟通效率。

【软件特色】
1、跨平台投屏
应用兼容 Android、iPhone、Windows 和 Mac 等多个系统,可以在Android、iPhone、Windows和Mac上运行,实现手机、平板、电脑之间的投屏。
2、多种投屏方式
提供三种不同的连接方式:无线、AirPlay或USB数据线投屏。可以任意选择适合的方式进行投屏连接。
3、远程投屏
局域网内可无限制的免费使用无线投屏功能,也可升级为高级会员,拥有远程投屏功能,轻松地与远程设备共享屏幕,便于项目协作、提供反馈和实时修改。
4、远程控制手机
可以在任意品牌的电脑上,直接远程控制手机及平板。不管是点击、打字、刷抖音、逛淘宝,任何需要使用手机完成的事情,都可以直接在电脑上🐂完成。
5、浏览器投屏
不需要安装任何软件,直接在浏览器上打开webcast.airdroid.com,就可以跟任何设备分享或者接收屏幕。
6、多台设备同时投屏
支持5台设备同时投屏到电脑,可在电脑上享受到多人游戏体验,当需要进行会议时,还可以直接在电脑上观看到来自不同参会者的演示文稿。

【软件亮点】
1、在线教学
随身携带的的手机、平板等设备成为教学的第二块便携黑板,老师上课时可以通过AirDroid Cast将设备画面投屏至电脑上,展示课件、习题等多媒体文件。
远程教学时,您还可在投屏的同时,直接在移动设备上书写板书,与学生互动。让课堂更智慧,让学习更有趣。
2、远程会议
当您在出差或远程办公时,可以让您更轻松地进行远程会议,不需要付高昂的软件或其他硬件费用。同事间可以将各自的设备画面分享到会议主持者的电脑上,在线书写作图,并通过双向通话功能在线沟通。
3、在线演示
主持公司会议、培训课程、产品演示,只需将设备上的文稿或应用程序界面无线投屏至会议室电脑上,即可展现所有资料内容。
4、游戏娱乐&直播
您可以轻松将手机上的游戏画面投射到电脑上,并通过直播平台分享给粉丝。您还可以t同时投射多个手机画面到电脑,实现多人投屏进行游戏🧛竞技。

【通过局域网无线投屏到电脑】
1、免费下载并安装AirDroid Cast
确保 Android 设备和 Windows/Mac电脑都安装了AirDroid Cast。启动应用程序并将 Android 设备和 Windows / Mac 电脑连接到同一个Wi-Fi网络。
2、在 Android 设备上发起投屏请求
需要将电脑上的投屏码输入到您的 Android 设备,连接两台设备并启动投屏请求。也🦢可以扫描二维码以建立设备之间的连接。

3、电脑接受投屏请求
在手机上发起投屏后,电脑上就会出现一个投屏请求窗口“是否允许设备 xxx 投屏到当前电脑?” 。请🍂单击允许接受请求。出现提示时,如果您不希望每次都出现请求,请选中“信任该设备,之后不再询问”

注意:首次使用AirDroid Cast进行投屏时会出现录音权限(允许AirDroid Cast进行通话或本地录音)授权弹窗,为保证投声音和双向通话功能正常使用,请根据提示允许授权。
4、在 Android 设备上启用投屏权限
接受电脑的投屏请求后,Andro🥔id 设备上会弹出投屏权限页面和窗口“AirDroid Cast将开始截取您的屏幕上显示的所有内容”。请点击“立即开始”并根据提示进行授权。

第5步、投屏成功
投屏成功,Android 设备画面就会出现在电脑上了。这就是AirDroid Cast如何通过同一Wi-Fi网络将您的 Android 设备投屏到您的电脑。
【手机屏幕镜像到电脑上】
方法一:通过AirDroid 个人版桌面端将手机屏幕投屏到电脑上
在手机上下载安装AirDroid App,并登录AirDroid账号
在电脑上下载安装AirDroid 个人版桌面端,并登录同一个AirDroid账号
打开AirDroid 个人版桌面客户端,点击左侧菜单栏的第三个远程控制图标
选择对应设备,点击屏幕镜像按钮建立连接

方法二:通过AirDroid 个人版网页客户将手机屏幕投屏到电脑上
在手机上下载安装AirDroid 个人版App,并登录AirDroid 个人版账号
访问AirDroid 个人版Web端,并登录同一个AirDroid 个人版账号
点击屏幕镜像图标建立连接

注:
首次使用屏幕镜像功能时,手机上会出现一个弹窗提示"AirDroid 将开始截取您屏幕上显示的所有内容”,请勾选“不再提示”,并点击“立即开始&r乐鱼手机版登录入口官网(中国)官方网站IOS/Android通用版/手机app下载(中国)官方网站IOS/Android通用版/手机app下载dquo;。如果您的手机上没有出现弹窗提示,请到手机的设置内,设置>AirDroid>储存>清除数据,然后卸载并重新安装AirDroid 个人版.

如果您使用的是小米手机,需在手机设置内开启“后台弹出界面”权限(设置》授权管理》应用权限管理》选择AirDroid》“后台弹出界面”》选择“允许”)。否则,当AirDroid退到后台运行时,将无法使用屏幕镜像功能✴。
有些特殊设备,例如🔐OPPO, 可能会没有‘’不再提示”选项,因此您每次使用屏幕镜像都会出现♂弹窗提示。
【使用说明】
将安卓设备屏幕投屏至电脑上
无线及远程:
此方式可以通过扫描QR Code或输入投屏码,直接将您本地或远程的iOS/Android设备屏幕无线投屏到电脑上,投屏步骤如下:
1、在安卓设备上选择投屏方式,发起投屏
在电脑和手机上分别打开AirDroid Cast, 选择以下两种投屏方式之一,发起投屏
连接码投屏:在安卓设备上输入电脑端上显示的9位投屏码
二维码投屏:用安卓设备扫描电脑端上显示的二维码
首次投屏注意事项:
首次📕使用AirDroid Cast进行投屏时会出现录音权限(允许AirDroid进行通话或本地录音)授权弹窗,为保证投声音和双向通话功能正常使用,请根据提示允许授权
2、在电脑上允许投屏请求
安卓端发起投屏后,电脑端会出现投屏请求“是否允许设备 xxx 投屏到当前电脑”弹窗,请点击“允许”(如😭果不🐹想每次投屏都出现该请求,请勾选“信任该设备,之后不再询问”选项)。

3、在安卓设🚛备上开启投屏权限
电脑端允许投屏请求后,安卓端会出现开启投屏权限页面:“AirD🍴roid Cast将开始截取您的屏幕上显示的所有内容”,请点击“立即开启”并根据提示进行授权
注意:
如果你在投屏权限弹窗上看到“不再提示”选项,建议勾选,这样下次投屏就不会出现该弹窗了。
如果你在投屏权限弹窗上没有找到“不再提示”选项,说明该选项已安卓系统移除,这是安卓系统的限制,AirDroid作为应用开发者无权控制该选项(通常情况下,安卓10以上系统和部分特殊定制的安卓系统会移除该选项,详情请点击此处了解)。
4、投屏成功,安卓设备画面就会出现在电脑上了
注意:
目前最多支持同时将5台移动设备(包括安卓和iOS设备)投屏到电脑上,只需在各个移动设备上扫描同一个二维码(或输入相同的连接码),按上述步骤完成投屏即可。
所有功能在局域网(电脑和安卓设备连接的是同一个网络)下均免费使用,且无需登录帐号。
想要在远程模式下(电脑和手机连接的不是同一个网络,无论距离多远)投屏(云投屏),需🔽要会员帐号。